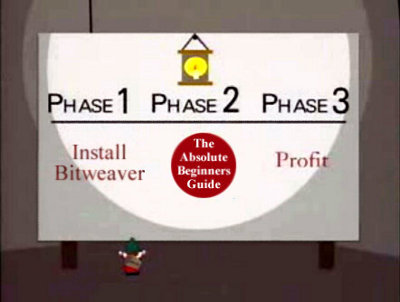History of The Absolute Beginners Guide 2.0
Version 22
The Absolute Beginners Guide 2.0
One newbies attempt at helping others who may come after
Created by: kinderlehrer, Last modification: 08 Oct 2008 (03:47 UTC) by kinderlehrer
See also:
I would like to propose these pages are written by beginners for beginners in the way that questions would be asked.
No offense but sometimes those who write technical documentation know what they mean but don't explain it in plain english!
The 'solutions' here may not be perfect but will get the result. They may of course change as the beginners who contribute find a 'better' way.
If any developers drop by perhaps you may like to offer alternatives but remember - plain english is spoken here (:smile:)
Please note that there is a tab in your installation of BW, behind the 'Edit Wiki Page Body' that is called Wiki Help where you can find some syntax. (I didn't even know to look for this (:rolleyes:) )
Please add to this page in alphabetical order.
Keep at top of page.
May I suggest that in the first place you go through and remove all the packages that you know or don't think you will use. Why do I say this? It is easier to start with the reason that you chose BW (be it for the wiki or the blogs or the boards etc) and build onto it later when you are more proficient than to try and understand everything at the beginning. There is so much potential with this CMS that it will blow your mind.
This is just my experience, though, and you are entitled to do whatever you like!
First you need to upload the document to a Treasury gallery.
So go to Create Gallery in the drop down Treasury menu and the rest is fairly explanatory.
Then to put a document into it go to:
Treasury>Upload File
Enter a title (this effectively renames the file as this is what shows when you use the file on a page)
Description is optional.
Choose the gallery it is to go into.
Click upload file.
Having done this BW will have assigned an id to it.
To find out what this is, go to the gallery via the menu bar to List Galleries
(Or if your installation shows the path, click on the gallery name)
Choose the gallery and it will list all the contents.
Notice the id number - this is what you will want to copy and paste to the page you want to use the file in.
It looks like this:
First you need to upload the document to a Fisheye gallery.
So go to Create Gallery in the drop down Fisheye menu and the rest is fairly explanatory.
Then to put an image into it go to:
Fisheye>Upload Images
You will see the same title and description boxes, but may also see that there are options for how to handle the upload - like rotation and resizing.
Choose the gallery it is to go into.
Click upload file.
Having done this BW will have assigned an id to it.
To find out what this is, I had to go to the Home Page drop down menu on the top menu bar to All available content
Scroll through to find the title, click on it and you will see something similar to
This is what you will want to copy and paste to the page you want to use the file in. For images though there is an added feature that you can familiarise yourself with right where you are - and that is the variable sizing. When you upload an image BW processes it into 5 different sizes and saves the original too.
If you click on the word 'medium' under the image, you will notice that there is an extra phrase in the parentheses size=medium. Following this standard you can select:
size=icon
size=avatar
size=small
size=medium
size=large
so the format would become
For those wanting to see what that is on this site:
Go to Admin>Themes>Custom module
Give it a name (reference only), a title (that appears on the site) and enter your code (html or js).
Preview and save.
Click on the assign (paperclip) down the bottom of that same page to jump to the Layout page to place the box/widget/module where you want it.
Or alternatively go to Admin>Themes>Configure layout options.
What I did was to edit one of the groups that have already been assigned permissions (the ability to do or see certain things on the site) so that they could see the items in the menu bar that I wanted to be public, but if they were not admin, they couldn't see 'my' menu (more on that later).
To do this go to Kernel>Users>Groups & Permissions and you will see what permissions are the default.
What I did was change the registered users group, by clicking on the edit icon in the top right section of the page where registered users list is, and going to the Assign Permissions tab.
I striped most things out, as I am rolling out the site in stages. So I launched the forums (installed phpbb) first. Then the wiki/image galleries/file galleries will come next, along with newsletters, rss etc.
At each stage I can change the permissions for the registered users group - adding more as I choose.
Now about the admin menu. I used the nexus package to make a totally separate menu from the one that is displayed to the registered users (or the anonymous group).
This is not so intuitive, but I will try to explain.
Go to the admin menu>nexus and slide across to nexus menu. It takes you to a page where you set up a few of the parameters for your custom menu. For arguments sake call it 'admin menu' and save settings.
Now I am going from memory, but I think it automatically takes you to the next screen where you choose what to have in your menu.
Most of what you will need will mean that you choose "URL" as the resource type. Don't get too overwhelmed by this page. Enter a title, choose "URL" and enter the url in the next box.
Save the item.
The urls are fairly intuitive.
They follow the loose rules of
Therefore
fisheye/upload.php
wiki/list_pages.php
treasury/edit_gallery.php
So once you are happy with the menu items you have for your menu, there is one last thing for you to do.
Go to admin>theme>configure layouts
You will see the default setting for the layout of your site, and any others you have installed.
Choose to edit this layout(s) you want to have the menu on. Scroll down to the bottom of the page, to the assign column module tab.
In the drop down field for module you should see the name for your admin menu.
Select it, choose a position, and order if this is important to you.
The key here is to select administrators in the groups box almost at the bottom of the page, and my recommendation is to apply it to all layouts - because you don't want to go off and work on one of the packages and either not be able to get back or not be able to insert images or whatever you feel is necessary that you added to your admin menu.
First let me say that you can have a different layout for (at least) each different core package that you choose to install (wiki, blogs, boards etc).
You would go to Admin>Themes>Configure Layout Options
Here you will find the layouts of all the packages that you have installed.
Scroll down to the one you want. Click on 'edit this layout' above the section.
You will see the various parts of your page - column(s), top area and bottom areas.
To add a new module scroll down to the bottom of the page
Choose your Module from the drop down box
On the page that you want to link from, put 2 open parentheses around each end of the word.
When you save this page, this word will appear to want to create a link. Simply click on the word and it will take you to creating a new page.
Create the board first.
Go to Boards tab and scroll down to Create new Board. Give it a title and a description as you wish and Save the page.
Then go back to the Boards tab and choose the Boards Home option.
This lists your boards. Hover your mouse over the name of the board you want to link to and note the number of the board down the bottom of your browser.
Then on the page that you want to link from, use square bracket to enclose the path to find the board.
'sitename' will be the directory that your bitweaver was put into
'#' is the specific number of the board that you want to link directly to
'boardname' is the name that you want to appear on the page that you want to link from
First you need to make sure that you use the exclamation marks at the beginning of any line that you want to be made into a heading.
Then you click on the icon at the top of your wiki page for Page Table of Contents when you are where the table of contents is to go.
It automatically picks up the headings.
For further ways you can customise your table of contents refer to the Wiki Help tab.
The headings on this page for what it is worth are using '!!!', bold and colour, except the 'Where do I start?' heading which uses '!!'.
See above "How do I block people (registered users) from seeing menu's and assign permissions?"
See: How do I get code to show in a page instead of activating?
This is still under discussion in the forums.
One person got the Wikilinks to work in the German language by:
Going to the Admin tab, scrolling down to Wiki, across to Wiki settings, where you see several tabbed pages. Go to the Wiki settings tab. Find the Wiki Link Format and choose Complete
And another person, also for a Wiki in German, chose: Latin
So go figure!
Insert the code that you want to show between a set of 'parantheses around the word code'
Now I am not that good to be able to get this to work so I will have to show you with a space before and after the word itself { code }
So if you wanted to show then it would look like
{ code }{ code }
but without the spaces around the word 'code'
Clear as mud? Failing that explanation, click on 'edit' on this page and have a look at the code behind it!!
Wrap your html in
This is because BW automagically (ie 'hey presto') thinks words that have an underscore or a hyphen in them, or that are written in caps, are going to be a new page.
An underscore is a common way for titles to be written instead of running all the words together.
So if this is annoying you, you will need to go to the Admin drop-down menu, choose Wiki and slide across to Wiki settings.
You will see a series of tabbed pages. Click on the In and Output tab
On this page is the checkbox for Wikiwords. (I understand these were called Hotwords in previous versions perhaps). If you uncheck it, then you won't have the 'problem' with words wanting to be links.
Remember to go to the bottom of the page and choose Change Preferences
See above 'How do I block people (registered users) from seeing menu's and assign permissions?' for where in BW the permissions etc are.
I chose custom home in the drop down home page field, and then entered the internal url for the single standalone page that I had made as a front page for my site. In this case: wiki/welcome
Remember to click on the change preferences at the bottom of the page.
Go to the page that is your home page and click on the Assign permissions icon in the top right. I understand this allows you to assign permissions (that override the global permissions) for this one page.
These are helpful commands that are already programmed into the code so you don't have to.
For example
If you simply type this in your Wiki page for example, as it is, a 'help' will pop up when you preview your page alerting you to the things that you need to add to it for it to work the way that it was programmed to do. (Or look at your Wiki help tab).
So lets say that we wanted a countdown since the day we installed BW, then we would add:
enddate='Jul 16 2008' localtime='on' text='since I started to use Bitweaver'
inside the parentheses, after the word 'countdown'
So it would all look like this:
I couldn't get it to render though in this wikipage!!
A full list of what you have installed is on the Wiki Help page in the Data Plugins box. To install or uninstall these plugins, go to Admin>Liberty>Plugins
It is a collection of content from your Bitweaver site - not limited to your Wiki pages, presented like a book. Think of it as a publishing tool for a thesis or report.
One of the Wiki pages that is already in your installation of Bitweaver is "How to create a Wiki Book" or you could just as simply click on Wiki and Create a Wiki book Its fairly straight forward. The page or content needs to be there first though.
If when you go to Add content on the Wiki book page you only see Wiki pages and you know that you have an image or a board to add - use the drop down menu at the top of the page to find the other content types.
What they have in common is that they can be used to group content together, regardless of the content's type: - images, galleries, wiki pages, comments, blog postings etc can all be grouped together to one theme ie "last year's wedding". (Much like a wiki book - see above.)
The 'Tags Package' is everything you read at Wikipedia about tags. Users input keywords, they are displayed as a cloud or as a list. They are non-hierarchical. (Grouping of tags like del.icio.us is not possible (yet).) To put it another way, they are random words that the user decides to describe the content. They evolve with the users and the site.
'Pigeonholes' and 'Categories', on the other hand, are both categorization packages. The basic concept is a hierarchical one. 'Pigeonholes' is fundamentally better than 'Categories'. To see at the features go to Admin>Pigeonholes>Settings.
Categorisation is pre-determined (usually by the site administrator or those with permissions to do so).
Pigeonholes has more features and modules. You can display content that belongs to each other in a side module, or you can apply a different site style depending on the category as a couple of examples.
A source of confusion might be, that Categories and Pigeonholes are both category-packages, but only one of them is named like that. The reason for that is the modularity of Bitweaver.
(See below 'Why are there so many packages in Bitweaver?'
There is not one package for each content type - there are many - "Packages are king!".
To handle images, you can use Fisheye, Gallery2 (?), or write your own package (and name it as you like). There isn't really one "Bitweaver image gallery package" or "Bitweaver categorization package".
If you write your own package you can name it for its function, subsequent packages normally adopt synonymous names. If you're writing a Tags package now or an Events package, there are two names that you probably wouldn't pick. (You can instead extend an existing package instead of writing one from scratch!)
Two other packages that overlap in function are 'Stars' and 'Recommends', as well as 'Search' and 'Ilike'
- Top 10 reasons to use Bitweaver
- Why Bitweaver is Cool
- Top 10 mistakes after installing Bitweaver
NOTICE: THIS DOCUMENTATION IS UNDER DEVELOPMENT AND SHOULD NOT BE RELIED ON. For official documentation please go to the Documentation section of this site.
I would like to propose these pages are written by beginners for beginners in the way that questions would be asked.
No offense but sometimes those who write technical documentation know what they mean but don't explain it in plain english!
The 'solutions' here may not be perfect but will get the result. They may of course change as the beginners who contribute find a 'better' way.
If any developers drop by perhaps you may like to offer alternatives but remember - plain english is spoken here (:smile:)
Please note that there is a tab in your installation of BW, behind the 'Edit Wiki Page Body' that is called Wiki Help where you can find some syntax. (I didn't even know to look for this (:rolleyes:) )
Please add to this page in alphabetical order.
Keep at top of page.
Where do I start?
May I suggest that in the first place you go through and remove all the packages that you know or don't think you will use. Why do I say this? It is easier to start with the reason that you chose BW (be it for the wiki or the blogs or the boards etc) and build onto it later when you are more proficient than to try and understand everything at the beginning. There is so much potential with this CMS that it will blow your mind.
This is just my experience, though, and you are entitled to do whatever you like!
How do I add a document?
First you need to upload the document to a Treasury gallery.
So go to Create Gallery in the drop down Treasury menu and the rest is fairly explanatory.
Then to put a document into it go to:
Treasury>Upload File
Enter a title (this effectively renames the file as this is what shows when you use the file on a page)
Description is optional.
Choose the gallery it is to go into.
Click upload file.
Having done this BW will have assigned an id to it.
To find out what this is, go to the gallery via the menu bar to List Galleries
(Or if your installation shows the path, click on the gallery name)
Choose the gallery and it will list all the contents.
Notice the id number - this is what you will want to copy and paste to the page you want to use the file in.
It looks like this:
<?php
{file id=67}
?>
How do I add an image?
First you need to upload the document to a Fisheye gallery.
So go to Create Gallery in the drop down Fisheye menu and the rest is fairly explanatory.
Then to put an image into it go to:
Fisheye>Upload Images
You will see the same title and description boxes, but may also see that there are options for how to handle the upload - like rotation and resizing.
Choose the gallery it is to go into.
Click upload file.
Having done this BW will have assigned an id to it.
To find out what this is, I had to go to the Home Page drop down menu on the top menu bar to All available content
Scroll through to find the title, click on it and you will see something similar to
<?php
{attachment id=918}
?>
This is what you will want to copy and paste to the page you want to use the file in. For images though there is an added feature that you can familiarise yourself with right where you are - and that is the variable sizing. When you upload an image BW processes it into 5 different sizes and saves the original too.
If you click on the word 'medium' under the image, you will notice that there is an extra phrase in the parentheses size=medium. Following this standard you can select:
size=icon
size=avatar
size=small
size=medium
size=large
so the format would become
<?php
{attachment id=918 size=icon}
?>
For those wanting to see what that is on this site:
How do I add my own html code to a box/widget?
Go to Admin>Themes>Custom module
Give it a name (reference only), a title (that appears on the site) and enter your code (html or js).
Preview and save.
Click on the assign (paperclip) down the bottom of that same page to jump to the Layout page to place the box/widget/module where you want it.
Or alternatively go to Admin>Themes>Configure layout options.
How do I block people (registered users) from seeing menu's and assign permissions?
What I did was to edit one of the groups that have already been assigned permissions (the ability to do or see certain things on the site) so that they could see the items in the menu bar that I wanted to be public, but if they were not admin, they couldn't see 'my' menu (more on that later).
To do this go to Kernel>Users>Groups & Permissions and you will see what permissions are the default.
What I did was change the registered users group, by clicking on the edit icon in the top right section of the page where registered users list is, and going to the Assign Permissions tab.
I striped most things out, as I am rolling out the site in stages. So I launched the forums (installed phpbb) first. Then the wiki/image galleries/file galleries will come next, along with newsletters, rss etc.
At each stage I can change the permissions for the registered users group - adding more as I choose.
Now about the admin menu. I used the nexus package to make a totally separate menu from the one that is displayed to the registered users (or the anonymous group).
This is not so intuitive, but I will try to explain.
Go to the admin menu>nexus and slide across to nexus menu. It takes you to a page where you set up a few of the parameters for your custom menu. For arguments sake call it 'admin menu' and save settings.
Now I am going from memory, but I think it automatically takes you to the next screen where you choose what to have in your menu.
Most of what you will need will mean that you choose "URL" as the resource type. Don't get too overwhelmed by this page. Enter a title, choose "URL" and enter the url in the next box.
Save the item.
The urls are fairly intuitive.
They follow the loose rules of
<?php
[nameofpackage]/[function].php
?>
Therefore
fisheye/upload.php
wiki/list_pages.php
treasury/edit_gallery.php
So once you are happy with the menu items you have for your menu, there is one last thing for you to do.
Go to admin>theme>configure layouts
You will see the default setting for the layout of your site, and any others you have installed.
Choose to edit this layout(s) you want to have the menu on. Scroll down to the bottom of the page, to the assign column module tab.
In the drop down field for module you should see the name for your admin menu.
Select it, choose a position, and order if this is important to you.
The key here is to select administrators in the groups box almost at the bottom of the page, and my recommendation is to apply it to all layouts - because you don't want to go off and work on one of the packages and either not be able to get back or not be able to insert images or whatever you feel is necessary that you added to your admin menu.
How do I change what boxes/widgets/modules are showing on my site?
First let me say that you can have a different layout for (at least) each different core package that you choose to install (wiki, blogs, boards etc).
You would go to Admin>Themes>Configure Layout Options
Here you will find the layouts of all the packages that you have installed.
Scroll down to the one you want. Click on 'edit this layout' above the section.
You will see the various parts of your page - column(s), top area and bottom areas.
- To delete a module - click on the shredder
- To change the position of a module - use the arrows
- (If it is a custom module (see above 'How do I add my own html code to a box/widget?') then you will see an edit button too.)
To add a new module scroll down to the bottom of the page
Choose your Module from the drop down box
- Choose where you want it to go in the Position field.
- Give it a title
- Choose the order in which it will appear in the section that you would like to add it to.
- Select the groups of users who can see this module if you want to.
How do I create a link to another wiki page?
On the page that you want to link from, put 2 open parentheses around each end of the word.
<?php
((yourword))
?>
When you save this page, this word will appear to want to create a link. Simply click on the word and it will take you to creating a new page.
How do I create a link to a board?
Create the board first.
Go to Boards tab and scroll down to Create new Board. Give it a title and a description as you wish and Save the page.
Then go back to the Boards tab and choose the Boards Home option.
This lists your boards. Hover your mouse over the name of the board you want to link to and note the number of the board down the bottom of your browser.
Then on the page that you want to link from, use square bracket to enclose the path to find the board.
<?php
[/sitename/boards/index.php?b=#|boardname]
?>
'sitename' will be the directory that your bitweaver was put into
'#' is the specific number of the board that you want to link directly to
'boardname' is the name that you want to appear on the page that you want to link from
How do I create a table of contents for a wiki page?
First you need to make sure that you use the exclamation marks at the beginning of any line that you want to be made into a heading.
- One '! for a big heading
- Two '!' for a medium heading
- Three '!' for a small heading
Then you click on the icon at the top of your wiki page for Page Table of Contents when you are where the table of contents is to go.
It automatically picks up the headings.
For further ways you can customise your table of contents refer to the Wiki Help tab.
The headings on this page for what it is worth are using '!!!', bold and colour, except the 'Where do I start?' heading which uses '!!'.
How do I create my own menu?
See above "How do I block people (registered users) from seeing menu's and assign permissions?"
How do I get escape code?
See: How do I get code to show in a page instead of activating?
How do I get Wiki pages to link when I am using a foreign language or special characters?
This is still under discussion in the forums.
One person got the Wikilinks to work in the German language by:
Going to the Admin tab, scrolling down to Wiki, across to Wiki settings, where you see several tabbed pages. Go to the Wiki settings tab. Find the Wiki Link Format and choose Complete
And another person, also for a Wiki in German, chose: Latin
So go figure!
How do I get code to show in a page instead of activating?
Insert the code that you want to show between a set of 'parantheses around the word code'
Now I am not that good to be able to get this to work so I will have to show you with a space before and after the word itself { code }
So if you wanted to show
<?php
{attachment id=918 size=icon}
?>
{ code }
<?php
{attachment id=918 size=icon}
?>
but without the spaces around the word 'code'
Clear as mud? Failing that explanation, click on 'edit' on this page and have a look at the code behind it!!
How do I use html in a Wiki page?
Wrap your html in
<?php
{div}{/div}
?>
Some words in the Wiki think they are links
This is because BW automagically (ie 'hey presto') thinks words that have an underscore or a hyphen in them, or that are written in caps, are going to be a new page.
An underscore is a common way for titles to be written instead of running all the words together.
So if this is annoying you, you will need to go to the Admin drop-down menu, choose Wiki and slide across to Wiki settings.
You will see a series of tabbed pages. Click on the In and Output tab
On this page is the checkbox for Wikiwords. (I understand these were called Hotwords in previous versions perhaps). If you uncheck it, then you won't have the 'problem' with words wanting to be links.
Remember to go to the bottom of the page and choose Change Preferences
What about anonymous visitors to my site?
See above 'How do I block people (registered users) from seeing menu's and assign permissions?' for where in BW the permissions etc are.
- The easiest way I found, and for each installation it will be different depending on what packages you install first, was to go to Kernel>Kernel settings and the homepage tab.
I chose custom home in the drop down home page field, and then entered the internal url for the single standalone page that I had made as a front page for my site. In this case: wiki/welcome
Remember to click on the change preferences at the bottom of the page.
- For those whose home page will not be changing for their site, I believe you can go about this another way.
Go to the page that is your home page and click on the Assign permissions icon in the top right. I understand this allows you to assign permissions (that override the global permissions) for this one page.
What are those words in parantheses/ curly brackets? And how do I use them?
These are helpful commands that are already programmed into the code so you don't have to.
For example
<?php
{COUNTDOWN}
?>
If you simply type this in your Wiki page for example, as it is, a 'help' will pop up when you preview your page alerting you to the things that you need to add to it for it to work the way that it was programmed to do. (Or look at your Wiki help tab).
So lets say that we wanted a countdown since the day we installed BW, then we would add:
enddate='Jul 16 2008' localtime='on' text='since I started to use Bitweaver'
inside the parentheses, after the word 'countdown'
So it would all look like this:
<?php
{COUNTDOWN enddate='Jul 16 2008' localtime='on' text='since I started to use Bitweaver'}
?>
I couldn't get it to render though in this wikipage!!
A full list of what you have installed is on the Wiki Help page in the Data Plugins box. To install or uninstall these plugins, go to Admin>Liberty>Plugins
What is a Wiki Book?
It is a collection of content from your Bitweaver site - not limited to your Wiki pages, presented like a book. Think of it as a publishing tool for a thesis or report.
One of the Wiki pages that is already in your installation of Bitweaver is "How to create a Wiki Book" or you could just as simply click on Wiki and Create a Wiki book Its fairly straight forward. The page or content needs to be there first though.
If when you go to Add content on the Wiki book page you only see Wiki pages and you know that you have an image or a board to add - use the drop down menu at the top of the page to find the other content types.
What is the difference between tags, pigeonholes and categories?
What they have in common is that they can be used to group content together, regardless of the content's type: - images, galleries, wiki pages, comments, blog postings etc can all be grouped together to one theme ie "last year's wedding". (Much like a wiki book - see above.)
The 'Tags Package' is everything you read at Wikipedia about tags. Users input keywords, they are displayed as a cloud or as a list. They are non-hierarchical. (Grouping of tags like del.icio.us is not possible (yet).) To put it another way, they are random words that the user decides to describe the content. They evolve with the users and the site.
'Pigeonholes' and 'Categories', on the other hand, are both categorization packages. The basic concept is a hierarchical one. 'Pigeonholes' is fundamentally better than 'Categories'. To see at the features go to Admin>Pigeonholes>Settings.
Categorisation is pre-determined (usually by the site administrator or those with permissions to do so).
Pigeonholes has more features and modules. You can display content that belongs to each other in a side module, or you can apply a different site style depending on the category as a couple of examples.
A source of confusion might be, that Categories and Pigeonholes are both category-packages, but only one of them is named like that. The reason for that is the modularity of Bitweaver.
(See below 'Why are there so many packages in Bitweaver?'
Why are there so many packages in Bitweaver?
There is not one package for each content type - there are many - "Packages are king!".
To handle images, you can use Fisheye, Gallery2 (?), or write your own package (and name it as you like). There isn't really one "Bitweaver image gallery package" or "Bitweaver categorization package".
If you write your own package you can name it for its function, subsequent packages normally adopt synonymous names. If you're writing a Tags package now or an Events package, there are two names that you probably wouldn't pick. (You can instead extend an existing package instead of writing one from scratch!)
Two other packages that overlap in function are 'Stars' and 'Recommends', as well as 'Search' and 'Ilike'